كيفية التقاط لقطات الشاشة على ماك

جدول المحتويات:
يعد التقاط لقطات الشاشة على iPhone أو iPad أمرًا بسيطًا نسبيًا ، ولكن في macOS تكون الأمور أكثر تعقيدًا بعض الشيء ، ولكن قليلاً فقط ، على الرغم من أننا من ناحية أخرى لدينا أيضًا المزيد من التحكم في الالتقاط الذي نقوم به. دعونا نرى كيفية التقاط لقطة شاشة على جهاز Mac الخاص بك.
لقطات شاشة سريعة على macOS
بادئ ذي بدء ، يجب أن نميز بين العديد من خيارات التقاط الشاشة التي يمكننا تنفيذها: التقاط ملء الشاشة ، فقط نافذة أو جزء معين من الشاشة.
أخذ لقطة شاشة كاملة
هذا هو أبسط وأسرع ، فقط اضغط على اختصار لوحة المفاتيح ⌘ + Shift + 3 و macOS سيقومون بأداء لقطة الشاشة ووضعها على سطح مكتب الكمبيوتر الخاص بك ، وهي قائمة يمكنك تحريرها ومشاركتها وما إلى ذلك.
مجرد نافذة
هذه المرة ، اضغط على ⌘ + Shift + 4 على لوحة المفاتيح ثم اضغط مع الاستمرار على شريط المسافة. سترى أن المؤشر يتم تغييره بواسطة أيقونة الكاميرا.
بعد ذلك ، مرر مؤشر الماوس فوق النافذة التي تريد التقاط لقطة شاشة لها ؛ سيقوم macOS تلقائيًا بتمييز النافذة التي توشك على التقاط لقطة شاشة لها. انقر وسيتم أخذ لقطة الشاشة ووضعها على سطح المكتب.
أخذ لقطة شاشة لجزء معين من الشاشة
وإذا كان ما تريده هو التقاط منطقة معينة من شاشة Mac ، فما عليك فعله هو الضغط على ⌘ + Shift + 4 على لوحة المفاتيح. سترى أن المؤشر يتغير إلى مؤشر صغير بجانبه أرقام. انقر فوق أحد طرفي الجزء الذي تريد التقاطه ، واسحب عبر المنطقة التي تريدها دون رفع الماوس أو لوحة التتبع. في اللحظة التي تحرر فيها ، سيتم التقاط لقطة الشاشة وستكون متاحة لك على سطح المكتب.
كما ترى ، لديك خيارات مختلفة لأخذ لقطات الشاشة ، كلها بسيطة وسريعة جدًا. ومع ذلك ، قد يكون تذكر اختصار لوحة المفاتيح أمرًا صعبًا ، خاصة إذا لم يكن شيئًا تفعله كثيرًا.
كيفية التقاط لقطات شاشة snapchat دون أن يعلم أحد
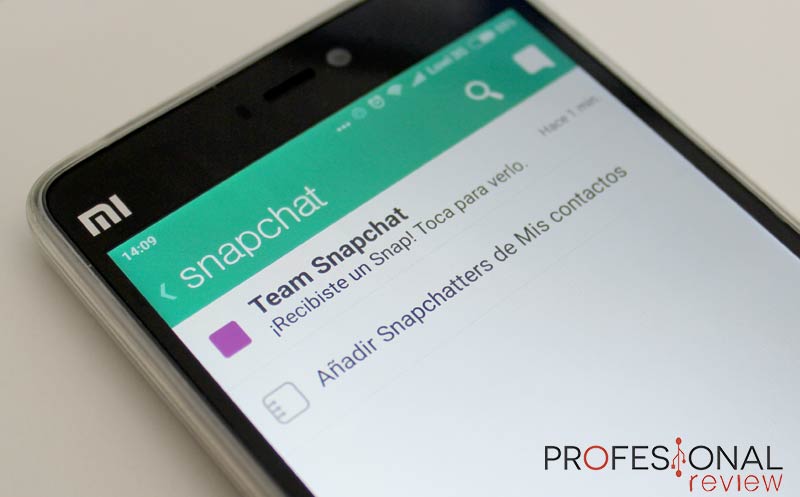
برنامج تعليمي حول كيفية التقاط لقطات شاشة لـ Snapchat بشكل مجهول خطوة بخطوة. يحتوي هذا التطبيق على تحذير للمستخدم الرئيسي.
كيفية التقاط الشاشة على الروبوت

نعلمك 5 طرق مختلفة لأخذ لقطات الشاشة أو لقطات الشاشة على هاتفك الذكي مهما كان. بين ذلك دليل ، من خلال اللعب جوجل أو البرمجيات.
كيفية استخدام واجهة التقاط الشاشة الجديدة في macos mojave

يتضمن macOS Mojave 10.14 واجهة تسجيل وتسجيل شاشة جديدة توحد جميع هذه الوظائف. اكتشف كيفية الاستفادة من مزاياها





