كيفية إخفاء (إلى الأبد) رمز ترقية Windows 10 من شريط المهام
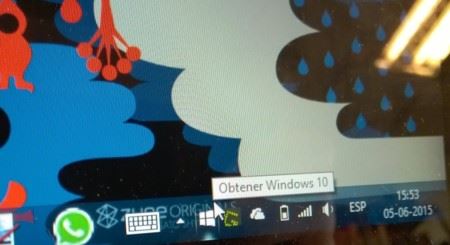
جدول المحتويات:
- الطريقة السهلة: إلغاء تثبيت Update Notifier
- الطريقة الصعبة: احتفظ بها مثبتة ، لكن أوقف تشغيلها تلقائيًا
على الرغم من أن عرض الترقية المجاني لنظام التشغيل Windows 10 مريح للغاية ، إلا أن الطريقة التي يتم إخطارنا بها على جهاز الكمبيوتر ليست مريحة للغاية. تظهر لنا نافذة منبثقة تحتوي على معلومات حول التحديث ، وتدعونا للتسجيل ليتم إخطارنا بذلك ، وهو أمر معقول ، ولكنحتى بعد قبول التحديث ، يستمر عرض أيقونة على شريط المهام، طوال الوقت ، دون أي وسيلة لإخفائه بسهولة.
أوصت بعض المواقع بإخفائها باستخدام خيارات منطقة الإعلام (هذه النافذة).هذه الطريقة بسيطة للغاية ، ولكنها غير فعالة ، نظرًا لأنستظهر الأيقونة مرة أخرى في غضون ساعات قليلة أخرى، أو في المرة التالية التي نسجل فيها الدخول. لهذا السبب ، سنعرض اليوم في Xataka Windows طريقتين ، أكثر تعقيدًا إلى حد ما ، لكن ذلك يسمحبحذف الرمزبشكل دائم.
الطريقة السهلة: إلغاء تثبيت Update Notifier

أبسط طريقة لإزالة الرمز هيإزالة تحديث Windowsالذي يتضمن تطبيق Get Windows 10. هذا يتوافق مع التحديثKB3035583، ولإلغاء تثبيته ، يجب أن ننتقل إلى لوحة التحكم > البرامج > انظر التحديثات المثبتة. هناك يجب إدخال اسم التحديث في مربع البحث ، والنقر بزر الماوس الأيمن فوقه ، وتحديد إلغاء التثبيت. "
أخيرًا ، نحتاج إلى إخفاء التحديث من Windows Update ، للتأكد من أنلا يعيد تثبيتتلقائيًا. للقيام بذلك يجب:
- انتقل إلى لوحة التحكم > النظام والأمان > Windows Update
- انقر فوق التحقق من وجود تحديثات
- بمجرد الانتهاء من البحث عن تحديثات جديدة ، انقر فوق إظهار كافة التحديثات المتاحة "
- في القائمة التي ستظهر ، ابحث عن التحديثKB3035583، انقر فوقه بزر الماوس الأيمن ، وحدد إخفاء التحديث>"
مستعد.لن نرى رمز Windows 10 بعد الآن على شريط المهام، ولكن لن يتم إخطارنا عند توفر الترقية المجانية. والأسوأ من ذلك ، إذا أردنا الترقية إلى Windows 10 لاحقًا ، فربما يكون من الضروري إعادة تثبيت التحديث.
الطريقة الصعبة: احتفظ بها مثبتة ، لكن أوقف تشغيلها تلقائيًا

إذا أردنا أن تظل أداة التحديث مثبتة ، ولكن في نفس الوقت نخفي الأيقونة على شريط المهام ، فإن الحل هومنع أداة التحديث من العمل في الخلفية المسطحةإنجاز هذا الأمر أصعب قليلاً ، حيث أنشأت Microsoftالمهام المجدولةالتي تتسبب في إعادة تشغيل تطبيق التحديث من تلقاء نفسه. تلقائيا بعد الإغلاق. والأسوأ من ذلك ، أن هذه المهام المجدولةمحمية، ولا نمنح أذونات لتعطيلها أو حذفها.
لكن بقليل من الجهد يمكن التغلب على هذه العوائق. دعونا نرى كيف.
"أولاً ، تحتاج إلى الملكية >"
C: \ Windows \ System32 \ Tasks \ Microsoft \ Windows \
يجب أن ننتقل إليه فيFile Explorer، وانقر هناك على مجلد الإعداد بزر الفأرة الأيمن ، ثم انقر انقر فوق خصائص وانتقل أخيرًا إلى علامة التبويب الأمان في النافذة التي ستظهر.
في علامة التبويب هذه ، يجب أن نختار مستخدمنا في قسم أسماء المجموعات أو المستخدمين >"

" ستظهر هذه النافذة الجديدة ، حيث يجب عليك تحديد رابط التغيير ، الذي يظهر أدناه: "

ثم سيظهر مربع آخر ، سيتعين علينا فيهكتابة اسم المستخدم الخاص بنا(كما قلنا من قبل ، سيتوافق هذا الاسم بشكل عام لشيء مثل \ Administrators). يجب إدخال الاسم بشكل صحيح حرفًا بحرف ، وللتحقق من ذلك يمكننا النقر فوق الزرتحقق من الأسماءبمجرد التأكد من كتابة اسم المستخدم بشكل صحيح ، اضغط نعم."

نغلق مربع تكوين الأمان المتقدم > حدد اسم المستخدم المقابل مرة أخرى، واضغط على "تعديل". "

ستظهر نافذة جديدة تسمىأذونات الإعدادفيها يجب عليك تحديد اسم المستخدم مرة أخرى ، وبعد ذلك ، في أذونات القسم أدناه ، ضع علامة في المربعالسماح بالتحكم الكامل(سيؤدي النقر فوقه إلى تمكين جميع الآخرين تلقائيًا). "

و مستعد. كل ما تبقى هو النقر فوق "موافق" في النافذتين اللتين تبقى مفتوحة ، ويمكننا الآنحذف محتويات مجلد الإعداد الشهير ."
سيؤدي هذا إلى عدم تشغيل تطبيق تحديث Windows 10 تلقائيًا ، وبالتالي لن يظهر رمزه بشكل دائم على شريط المهام. ومع ذلك ، سيظل تطبيق التحديث مثبتًا على الكمبيوتر:

وهذا يعني أنه من المحتمل أن نواجه مشاكل أقل عندما يحين وقت الترقية إلى Windows 10.
عبر | AskVG




